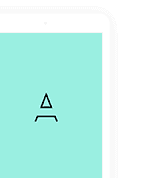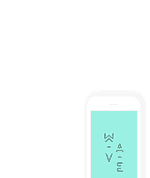Transcript
DEBIAN 7 SERVER (complete)
Oleh : Bardan Salam XII TKJ 1 SMKN 2 SURABAYA 2014 – 2015
KETERANGAN : Subnet
: 10.100.30.64
Ip address : 10.100.30.66/26 Ip eth0:1
: 10.100.30.67/26
Gateway
: 10.100.30.65
Broadcast
: 10.100.30.127
DNS
: 10.100.30.66
Tahap 1 : INSTALASI DEBIAN 7 WHEEZY 1. Klik new > next > isikan nama (terserah), OS (linux), version (debian) > next
2. Atur besar memorinya, disini saya pakai 512 mb > next
3. Pilih create new harddisk > next
4. Pilih tipe virtual disknya, pilih VDI > next
5. Pilih dynamically allocated > next
6. Atur besar kapasitas harddisknya sebesar 8 gb > next
7. Klik create
8. Klik create
9. Klik settings 10. Masuk ke system, pada table boot order, ganti urutan pertama menjadi CD/DVD ROM, urutan kedua HARDDISK, dan urutan ketiga network, untuk floppynya disable saja
11. Pada storage, masukkan cd debian 7 pada IDE controller
12. Pada network, enable adapter 1, attached to : host-only adapter, adapter type : PCnet-FAST III
13. Klik start 14. install > enter
15. pilih bahasa > English > enter
16. pilih lokasi > other > enter
17. region > asia > enter
18. Indonesia > enter
19. Pada configure locales, pilih United States > enter
20. Configure the keyboard > American English > enter
21. Proses loading additional components, tunggu sejenak
22. Saat muncul tampilan seperti ini, segera tekan enter, jika ingin mengatur ip secara static
23. Continue > enter
24. Pilih “configure network manually” > enter
25. Atur ipnya, disini saya pakai 10.100.30.66
26. Atur netmasknya, disini saya pakai /26, jadi netmasknya 255.255.255.192
27. Atur gatewaynya, 10.100.30.65
28. Atur name server addressnya > 10.100.30.66
29. Atur hostnamenya, namanya terserah anda
30. Atur domain namenya
31. Atur password rootnya
32. Masukkan lagi password rootnya untuk verifikasi
33. Atur nama usernya
34. Atur usernamenya
35. Atur passwordnya
36. Masukkan lagi passwornya untuk verifikasi
37. Pilih daerah untuk menentukan zona waktunya, pilih western
38. Proses partisi, pilih manual, atau untuk pemula bisa menggunakan guided partition
39. Pilih harddisk yg akan dipartisi > enter
40. Buat table partisi kosong yg baru > yes > enter
41. Pilih “pri/log 8,6 gb FREE SPACE” > enter
42. Pilih “ create a new partition” > enter
43. Atur sebesar 7,6 gb
44. Pilih primary > enter
45. Pilih beginning > enter
46. Pastikan “use as : ext4”, jika tidak ganti menjadi ext4
47. ON kan bootable flagnya, jika masih off, tekan enter, maka bootable flagnya akan ON
48. Done setting up the partition > enter
49. Buat partisi kedua untuk swapnya, tekan enter pada pilihan yang bertanda merah
50. Pilih “create new partition” > enter
51. Karena akan digunakan sebagai swap, maka harus lebih besar dari memorynya, karena memory yang saya gunakan 512 mb, untuk swapnya gunakan sekitar 1 gb (2x memory)
52. Pilih primary > enter
53. Pilih use as : ext4 > enter
54. Pada mount pointnya, tekan enter
55. Ubah menjadi swap > enter
56. Sudah berubah menjadi swap, bootable flag biarkan saja off
57. Done setting up the partition > enter
58. Selesai partisi dan tulis perubahan ke disk > enter
59. Write changes to disk > yes > enter
60. Proses install base system, tunggu sejenak
61. Scan another cd > no > enter
62. Use network mirror > no > enter
63. Participate in the package survey > no > enter
64. Pilih standard system utilities > enter
65. Install grub boot loader.. > yes > enter
66. Installation complete > continue > enter
67. Login untuk proses konfigurasi lainnya
tahap 2 : SISTEM VIRTUALISASI 1. Login dengan username root dan passwornya
2. Buka konfigurasi ip anda, #nano /etc/network/interfaces , ubah allow-hotplug menjadi auto
3. Di baris paling bawah tambahkan ip virtualisasinya seperti pada gambar di bawah ini
4. Restart konfigurasi ip anda, #/etc/init.d/networking restart
5. Tes ip Virtualisasinya melalui ping
tahap 3 : KONFIGURASI DNS 1. Mount cd debian 7,klik devices > CD > debian 7, dan ketikkan perintah #apt-cdrom add
2. Install paket bind9, #apt-get install bind9 > ketikkan y > enter
3. Masuk ke direktori bind, #cd /etc/bind
4. Edit file named.conf.local, #nano named.conf.local
5. Tambahkan syntax seperti pada gambar di bawah ini
6. Copy db.local ke db.bardan dan db.127 ke db.66
7. Edit file db.bardan
8. Edit filenya seperti pada gambar di bawah ini, sesuaikan dengan ip, hostname dan domain anda
9. Edit file db.66
10. Edit filenya seperti pada gambar di bawah ini, sesuaikan juga dengan ip, hostname dan domain anda
11. Edit file /etc/resolv.conf
12. Tambahkan nameservernya, nameserver 10.100.30.66 nameserver 10.100.30.67
13. Restart bind9, #/etc/init.d/bind9 restart
14. Tes hasil konfigurasinya dengan, #nslookup >10.100.30.66 >10.100.30.67 >www.bardan.com >server.bardan.com >ns1.bardan.com >ns2.bardan.com >webmail.bardan.com >ftp.bardan.com >ntp.bardan.com >proxy.bardan.com
tahap 4 : KONFIGURASI SSH 1. Install paket ssh, #apt-get install ssh > y > enter
2. Restart ssh
3. Tes hasil konfigurasi ssh dengan meremote lewat PuTTY
4. Klik yes
5. Coba login dengan user anda
tahap 5 : KONFIGURASI DHCP SERVER 1. Eject cd sebelumnya
2. Mount cd ke2, #apt-cdrom add
3. Install paket dhcp3-server, #apt-get install dhcp3-server
4. Buka konfigurasi dhcp anda, #nano /etc/dhcp/dhcp.conf
5. Atur konfigurasi dhcp seperti pada gambar di bawah ini
6. Buka file /etc/default/isc-dhcp-server
7. Pada tulisan INTERFACES = “”, ketikkan “eth0”
8. Restart dhcpnya, #service isc-dhcp-server restart
9. Perbarui ipconfig pada cmd (windows)
10. Bias dilihat pada Ethernet adapter VirtualBox host onlu network, sudah mendapat IP, berarti konfigurasinya berhasil
tahap 6 : KONFIGURASI FTP SERVER 1. Install paket ftp, #apt-get install proftpd > y > muncul perintah memasukkkan cd ke1
2. Masukkan cdnya
3. Tekan enter
4. Muncul perintah memasukkan cd ke2
5. Masukkan cdnya
6. Tekan enter
7. Pilih standalone > enter
8. Hapus user ftp
9. Buat direktori pada /home/bardan/share
10. Buat user baru pada direktori /home/bardan/share dan beri password untuk user tsb
11. Masuk ke direktori /home/bardan/share, buat direktori/folder sesuai keinginan anda, jika sudah keluar dari direktori /home/bardan/share, #cd
12. Buka konfigurasi /etc/proftpd/proftpd.conf
13. Pada baris paling bawah, tambahkan Anonymous seperti pada gambar di bawah ini
14. Restart kongigurasi ftp anda
15. Tes hasil konfigurasi ftp anda melalui browser, pada search tab, ketikkan ftp://ftp.bardan.com, lalu login dengan user yang sudah dibuat tadi
16. Terlihat direktori/folder yang tadi sudah dibuat, berarti konfigurasi ftp sudah berhasil,
tahap 7 : KONFIGURASI WEB SERVER & MAIL SERVER webserver : apache2 php5 mailserver : squirrelmail postfix courier-pop courier-imap uji coba hasil konfigurasi : links 1. Install paket” yang diperlukan, seperti pada gambar di bawah ini
2. Ketikkkan y > enter
3. Muncul perintah memasukkan cd ke1
4. Masukkan cdnya
5. Tekan enter
6. Pada postfix configuration, ok > enter
7. Pilih internet site > ok > enter
8. Pada system mail name, hapus hostnamenya, sisakan domainnya saja > ok > enter
9. Muncul perintah memasukkan cd ke2
10. Masukkan cdnya
11. Tekan enter
12. Create directores for web-based administration > yes > enter
13. Buka konfigurasi apache anda
14. Tambahkan VirtualHost pada baris awal, seperti pada gambar berikut
15. Dan pada baris akhir, seperti pada gambar di bawah ini
16. Buat direktori untuk website www dan server
17. Edit file /var/www/www/index.html
18. Buat web sederhana saja, contohnya seperti gambar di bawah ini
19. Edit file /var/www/server/index.html
20. Buat juga web sederhana, contohnya seperti pada gambar di bawah ini
21. Buka konfigurasi postfix anda
22. Edit seperti pada gambar di bawah ini, jangan lupa sesuaikan dengan ip, hostname dan domain anda
23. Buat direktori Maildir
24. Edit file /etc/squirrelmail/apache.conf
25. Edit seperti pada gambar di bawah ini
26. Buka konfigurasi squirrelmail anda
27. Ketikkan 1 > enter
28. Ketikkan 1 > enter
29. Beri nama untuk HEADER mailserver anda
30. Ketikkan r > enter
31. Ketikkan 2 > enter
32. Ketikkan 1 > enter
33. Masukkan domain anda > enter
34. Ketikkan r > enter
35. Ketikkan d > enter
36. Ketikkan courier > enter > enter
37. Simpan konfigurasi squirrelmail anda, ketikkan s > enter > enter
38. Keluar dari konfigurasi squirrelmail, ketikkan q > enter
39. Buat symlink seperti pada gambar si bawah ini
40. Tambahkan user pertama
41. Tambahkan user kedua
42. Restart semua service
43. Tes website www.bardan.com dengan links
44. Website www.bardan.com berhasil dibuka
45. Tes website server.bardan.com dengan links
46. Website server.bardan.com berhasil dibuka
47. Tes mailserver anda melalui links
48. Mailserver berhasil dibuka
49. Sekarang kita tes lewat client windows, website www.bardan.com berhasil dibuka
50. Website server.bardan.com berhasil dibuka
51. Coba saling kirim pesan , login dengan user pertama
52. Klik compose untuk membuat pesan baru
53. Masukkan user tujuan, dan tulis pesannya, setelah itu kirim
54. Setelah itu sign out
55. Klik “click here to log back in”
56. Login dengan user kedua untuk mengecek pesannya apakah sudah terkirim atau tidak
57. Pesan berhasil terkirim
tahap 8 : KONFIGURASI SQUID (proxy) 1. Install paket squid, #apt-get install squid
2. Buka konfigurasi squid anda
3. Tekan CTRL + W > ketikkan http_port 3128 > enter
4. Tambahkan transparent pada baris http_port 3128 Tambahkan cache_mem 16 mb (kurang lebih ¼ dari size RAM) Tambahkan cache_mgr
[email protected] Tambahkan visible_hostname proxy.bardan.com
5. Tekan CTRL + W > acl connect > enter
6. Tambahkan syntax seperti pada gambar di bawah ini
7. Edit file /etc/squid/url
8. Masukkan list url yang akan di block
9. Edit file /etc/squid/key
10. Masukkan kisy key yang akan di block
11. Edit file /etc/rc.local
12. ketikkan syntax seperti pada gambar di bawah ini di tempat yang bertanda merah
13. restart squid
14. masuk ke web browser > settings
15. search : proxy > change proxy settings
16. klik LAN settings
17. beri centang pada use a proxy for your LAN, dan bypass proxy server > klik advanced
18. masukkan ip anda dan portnya isikan 3128 (squid)
19. klik ok
20. uji coba hasil konfigurasi squid anda, coba buka url yang sudah di block tadi, jika tampilannya seperti ini berarti berhasil
21. coba buka key yang sudah di block tadi, jika tampilannya seperti ini berarti berhasil
tahap 9 : KONFIGURASI NTP SERVER & NTP CLIENT 1. eject cd ke2 masukkan cd ke1 ketikkan perintah #apt-cdrom add
2. install ntp dan ntpdate, #apt-get install ntp ntpdate > y > enter
3. edit file /etc/ntp.conf
4. edit pada bagian ini, samakan seperti gambar di bawah ini
5. edit pada bagian ini, sesuaikan dengan ip network dan netmask anda
6. restart ntp
7. pada client windows, klik change date and time settings…
8. pada jendela internet time, klik change settings
9. masukkan dns ntp anda > klik update now, jika muncul tulisan successfully, berarti konfigurasi ntp anda berhasil