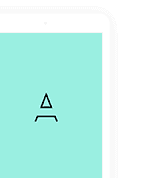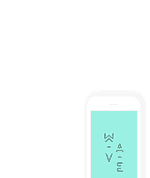Transcript
BAB I PENDAHULUAN
1.1 Latar Belakang
Dalam instalasi jaringan komputer komputer kita kita mengenal dengan istilah Client-Server yaitu yaitu adalah arsitektur arsitektur jaringan yang yang memisahkan memisahkan client (biasanya aplikasi yang menggunakan GUI ) dengan server. Masingmasing client dapat meminta data atau informasi dari server. Subnetting adalah seperangkat teknik yang dapat Anda gunakan untuk secara efisien membagi ruang alamat dari prefiks alamat unicast untuk alokasi di antara subnet dari suatu jaringan organisasi. organisasi. Alamat IP versi 4 (sering disebut dengan Alamat IPv4) adalah sebuah jenis pe ng al a ma t an j ar i ng a n ya ng di gu na ka n di da la m p ro t o ko l j a r i ng a n TCP/IP yang menggunakan protokol IP versi 4. Client Server merupakan model jaringan yang menggunakan satu atau beberapa komputer sebagai server yang memberikan resource-nya kepada komputer lain (client) dalam jaringan, server akan mengatur mekanisme akses resource yang boleh digunakan, serta mekanisme komunikasi antar node dalam jaringan. Selain pada jaringan lokal, sistem ini bisa juga diterapkan dengan teknologi internet. Dimana ada suatu unit computer yang be r fu n gs i se ba ga i s e rv e r ya n g ha n ya m em be ri k an p el a ya na n ba gi komputer lain, dan client yang juga hanya meminta layanan dari server. Akses dilakukan secara transparan dari client dengan melakukan login terlebih dulu ke server yang dituju. Client hanya bisa menggunakan menggunakan resource yang disediakan server sesuai dengan otoritas yang diberikan oleh administrator. Aplikasi yang dijalankan pada sisi client, bisa saja merupakan resource yang tersedia di server. namun hanya bisa dijalankan setelah terkoneksi ke server. Pada implementasi software splikasi yang di-install disisi client berbeda dengan yang digunakan di server.
1
Linux debian merupakan satu linux yang cukup stabil dan handal jika di gunakan untuk membangun sebuah server. Linux debian 8 (Jessie) ini dapat kita download iso-nya melalui internet pada situs resminya. Secara keseluruhan terdapat 3 DVD yang perlu kita gunakan untuk mengambil paket aplikasi yang terdapat dan sudah di lakukan uji coba kestabilannya oleh debian.
Salah satu cara untuk melakukan instalasi system operasi adalah dengan menggunakan aplikasi virtual. Oracle VM VirtualBox merupakan salah satu aplikasi virtual yang dapat dipakai untuk melakukan instalasi system operasi secara virtual sehingga tidak mengganggu system operasi utama dari sebuah computer.
Permasalahan utama yang dihadapi dalam penggunaan Debian 8 dan VirtualBox bagi bagi pengguna pengguna saat ini adalah
minimnya pengetahuan pengguna pengguna
akan kedua software tersebut.
1.2
Tujuan
Tujuan utama dari penyusunan laporan ini adalah untuk memberikan pemahaman
bagi
pembaca
sekalian
tentang
cara
menginstalasi
dan
mengkonfigurasi Debian 8 untuk membuat suatu jaringan Client-Server. Penulisan laporan tugas mandiri ini juga untuk memenuhi salah satu persyaratan dalam mengikuti program keahlian ganda, yakni tugas In-1 Modul E Profesional, paket keahlian Teknik Komputer dan Jaringan.
2
Linux debian merupakan satu linux yang cukup stabil dan handal jika di gunakan untuk membangun sebuah server. Linux debian 8 (Jessie) ini dapat kita download iso-nya melalui internet pada situs resminya. Secara keseluruhan terdapat 3 DVD yang perlu kita gunakan untuk mengambil paket aplikasi yang terdapat dan sudah di lakukan uji coba kestabilannya oleh debian.
Salah satu cara untuk melakukan instalasi system operasi adalah dengan menggunakan aplikasi virtual. Oracle VM VirtualBox merupakan salah satu aplikasi virtual yang dapat dipakai untuk melakukan instalasi system operasi secara virtual sehingga tidak mengganggu system operasi utama dari sebuah computer.
Permasalahan utama yang dihadapi dalam penggunaan Debian 8 dan VirtualBox bagi bagi pengguna pengguna saat ini adalah
minimnya pengetahuan pengguna pengguna
akan kedua software tersebut.
1.2
Tujuan
Tujuan utama dari penyusunan laporan ini adalah untuk memberikan pemahaman
bagi
pembaca
sekalian
tentang
cara
menginstalasi
dan
mengkonfigurasi Debian 8 untuk membuat suatu jaringan Client-Server. Penulisan laporan tugas mandiri ini juga untuk memenuhi salah satu persyaratan dalam mengikuti program keahlian ganda, yakni tugas In-1 Modul E Profesional, paket keahlian Teknik Komputer dan Jaringan.
2
BAB II PELAKSANAAN
2.1 Waktu dan Tempat Tempat Pelaksanaan Pelaksanaan
Kegiatan instalasi dan konfigurasi client-server Debian 8 ini dilaksanakan pada tanggal 3 - 7 April 2017 bertempat di Pusat Belajar SMK Negeri 6 Kupang, Jl Gerbang Media, Kelapa Lima, Lima, Kota Kupang. 2.2 Alat dan Bahan yang digunakan
Dalam pengerjaan tugas mandiri mandiri ini, penulis menggunakan alat dan bahan bahan sebagai berikut : 1. Debian 8 (Jessie) dengan 3 file iso dan 3 DVD 2. Oracle VM VirtualBox 3. Komputer/laptop
2.3 Langkah Kerja
Pada dasarnya, ada 2 (dua) cara untuk mengkonfigurasi Client-Server dengan Debian 8, yaitu dengan menginstalasi langsung pada PC/laptop, atau dengan menggunakan aplikasi Oracle VM VirtualBox. Prinsip kerja dari kedua cara tersebut pada dasarnya sama. Yang membedakannya adalah jika kita menginstalasi langsung pada PC maka dibutuhkan 2 unit computer, karena masing-masing ada yang berperan sebagai Client, dan yang lain berperan sebagai Server. Apabila kita mengintalasi menggukanan aplikasi VirtualBox, maka cukup dibutuhkan 1 buah computer. Pada kesempatan ini, penulis menginstalasi dan konfigurasi Debian 8 dengan menggunakan Oracle VM VirtualBox, sehingga sebuah computer dapat berperan sebagai Client, sekaligus juga sebagai Server. Langkah-langkah konfigurasi client-server Debian 8 dalam Oracle VM VirtualBox dapat dijelaskan sebagai berikut:
3
1. Pengaturan VirtualBox Setelah VirtualBox terbuka, kita akan berada pada halaman paling depan dari VirtualBox. Selanjutnya klik>New
klik>Stogare, lakukan pengaturan seperti tampilan berikut:
klik>Network, lakukan pengaturan seperti tampilan berikut:
Sampai disini, proses pengaturan VirtualBox telah selesai. 4
2. Menginstalasi Debian 8 Untuk menginstalasi Debian 8 di VirtualBox, kita mulai dengan mengklik>Start, selanjutnya, kita akan berada pada jendela Name and Operating System. Isikan kolom Name sesuai nama anda, kemudian karena kita akan menginstalasi Debian 8 maka pada kolom Type kita pilih Linux, san selanjutnya pada kolom Version, kita pilih Debian (64 bit)>Next
Lakukan pengaturan Memory Size>Next
5
Klik >Create a virtual hard disk now>Create
Klik>VHD (Virtual Hard Disk)>Next
Klik>Dynamically allocated>Next
6
Isikan nama dari virtual hard disk>Create
Selanjutnya, akan muncul tampilan seperti gambar berikut, klik>Start
Kita diminta untuk memilih virtual optical disk file atau physical optical drive, yaitu lokasi dimana kita menyimpan file Debian 8>Start
7
Pilih Install>Enter
Pilih Bahasa yang digunakan untuk instalasi>Enter
Pilih jenis keyboard>Enter
8
Kita diminta untuk mengisikan Name server addresses>Enter
Isi Hostname yang akan kita gunakan>Enter
Isi Domain name yang akan kita gunakan>Enter
9
Masukkan Password root>Enter
Masukkan kembali Password root>Enter
Isi nama new user>Enter
10
Isi user name>Enter
Masukkan password untuk new user>Enter
Masukkan kembali password untuk new user>Enter
11
Pilih metode partisi>Enter
Pilih disk yang akan di partisi>Enter
Pilih skema partisi>Enter
12
Pilih Finish partitioning and write changes to disk>Enter
Write the changes to disk ? Pilih Yes>Enter
Proses instalasi system.
13
Pilih No>Enter
Pilih No>Enter
Proses konfigurasi
14
Memilih dan menginstalasi software
Pilih No>Enter
Memilih software yang akan diinstall, pilih Standard system utilities>Enter
15
Pilih Yes>Enter
Pilih /dev/sda (ata-VBOX_HARDDISK)>Enter
Pilih Continue>Enter
Sampai disini, proses menginstalasi Debian 8 di VirtualBox telah selesai.
16
3. Konfigurasi Network Selanjutnya kita masuk pada jendela berikut >Enter
Karena kita akan bertindak sebagai admin, maka pada Debian login, kita ketikkan root>Enter, masukkan password>Enter
Untuk mengkonfigurasi network, ketikkan perintah ~#: nano /etc/network/interfaces>Enter. Tampilannya sebagai berikut>Enter
17
Karena kita akan mengkonfigurasi network dengan IP statis, maka kita ganti inet dhcp dengan inet static>Enter
Selanjtnya, dibawah inet static tadi, ketikkan konfigurasi seperti tampilan berikut, selanjutnya Save (^O) >Enter dan Exit (^X)
Untuk menyimpan konfigurasi yang telah kita buat, se lanjutnya kita lakukan Restart networking, ketikkan perintah: ~# /etc/init.d/networking restart>Enter
18
Bila berhasil, tampilannya sebagai berikut:
Selanjutnya kita menginstall bind9, perintahnya: ~# apt-get install bind9>Enter
Ketik Y>Enter
19
4. Konfigurasi DNS Ketikkan perintah: ~#: nano /etc/bind/named.conf.default-zones>Enter
Cari: localhost, ganti localhost dengan Domain name anda
Cari: db.local, ganti dengan db.Host name anda>Enter
20
Cari 127, ganti dengan 3 oktet terdepan Name server address anda, tetapi diketikkan dari belakang ke depan. Cari: db.127, ganti dengan db.192, simpan dan keluar. Selanjutnya, ketikkan perintah: # cp/etc/bind/db.local/etc/bind/db.debian>Enter
Ketikkan perintah: ~# cp/etc/bind/db.127 /etc/bind/db.192>Enter
Ketikkan perintah: ~# nano /etc/bind/db.debian>Enter
21
Cari: localhost, ganti dengan Domain name anda, kemudian ketikkan konfigurasi seperti tampilan berikut, simpan dan keluar.
Ketikkan perintah: ~# nano /etc/bind/db.192>Enter
Ganti tampilan awalnya, sehingga sama dengan tampilan berikut ini, simpan dan keluar.
22
Untuk menyamakan, ketikkan perintah: ~#nano /etc/resolv.conf>Enter
Hasilnya seperti tampilan berikut ini. Keluar.
Ketikkan perintah: ~# nano /etc/bind/named.conf.options>Enter
23
Cari kata forwarders, ganti 0.0.0.0 dengan 192.168.1.1, simpan dan keluar.
Untuk menyimpan semua konfigurasi yang telah dibuat, kit a perlu melakukan restart bind9. Ketikkan perintah: ~# /etc/init.d/bind9 restart>Enter
Bila berhasil, tampilannya seperti gambar berikut.
24
Kita kembali ke konfigurasi network, ketikkan perintah: ~# nano /etc/network/interfaces>Enter
Tambahkan huruf s di dns-name server sehingga menjadi dns-name servers, simpan dan keluar.
Untuk pengujian, ketikkan perintah: ~# nslookup 192.168.1.1>Enter
25
Hasilnya seperti tampilan berikut.
Cara yang sama juga digunakan untuk pengujian lainnya.
5. Konfigurasi Web Server Sebelum menginstall apache2, terlebih dahulu kita ketikkan perintah: ~# aptcdrom add>Enter; pilih binary 1>Enter
26
Selanjutnya binary 2>Enter
Ketikkan perintah: ~# apt-get install apache 2 php5 mysql-server phpmyadmin lynx>Enter
Ketikkan: Y>Enter
27
Ketikkan password root MYSQL>Ok
Ketikkan lagi password>Ok
Pilih apache2>Ok
28
Pilih Yes>Enter
Ketikkan password database>Ok
Ketikkan password aplikasi MYSQL>Ok
29
Ketikkan password konfirmasi>Ok
Untuk mengaktifkan LAN card, ketikkan perintah: ~# ifup eth0>Enter.
Ketikkan perintah: ~# ping 192.168.1.1
30
Pindah direktori ke site available. Ketikkan perintah: ~# cd /etc/apache2/sites-available>Enter, kemudian ketikkan ls>Enter.
Ketikkan perintah: ~# nano 000-default.conf>Enter
Cari: ServerAdmin webmaster@localhost, ganti dengan debian@nama domain, seperti tampilan berikut, simpan dan keluar.
31
Ketikkan perintah: ~# nano /etc/apache2/apache2.conf>Enter
Untuk pencarian singkat, ketikkan ^W>Enter, ketikkan Require all denied, ganti kata denied dengan granted. Simpan dan keluar
Kembali ke root, ketikkan perintah cd>Enter. maka kita berada di halaman web html.
32
Ketikkan perintah: ~# nano /var/www/html/index.html>Enter
Cari: it work, ganti dengan kata/kalimat apapun yang anda inginkan.
Selanjutnya lakukan restart apache2. Ketikkan prerintah:~# /etc/init.d/apache2 restart>Enter
33
Bila berhasil, tampilannya seperti gambar berikut.
6. Menginstalasi Secure Web Ketikkan perintah: ~# apt-get install ssl-cert>Enter
Ketikkan perintah: ~# a2enmod ssl>Enter
34
Ketikkan perintah: ~# /etc/init.d/apache2 restart>Enter
Bila berhasil, tampilannya seperti gambar berikut.
Selanjutnya, ketikkan perintah: ~# cd /etc/apache2/sites-available>Enter
35
Ketikkan perintah: ~# nano default-ssl.conf>Enter
Cari: ServerAdmnin webmaster@localhost.
Ganti dengan konfigurasi seperti tampilan berikut ini. Simpan dan keluar.
36
Ketikkan perintah: ~# nano default-ssl.conf>Enter
Cari: SSLEngine on.
Tambahkan konfigurasi seperti tampilan berikut, simpan dan keluar.
37
Buat folder, ketikkan perintah: ~# mkdir /etc/apache2/ssl>Enter
Membuat sertifikat SSL, Ketikkan perintah: ~# openssl req – x509 – nodes – days 730 – newkey rsa:2048 – keyout /etc/apache2/ssl/apache.key – out /etc/apache2/ssl/apache.crt >Enter
Enter, kemudian ketikkan perintah: ~# a2ensite 000-default>Enter
38
Ketikkan perintah: ~# a2ensite default-ssl>Enter
Ketikkan perintah: ~# /etc/init.d/apache2 restart>Enter
Bila berhasil, tampilannya seperti gambar berikut.
39
7. Menginstalasi VSFTPD Ketikkan perintah: ~# apt-cdrom add>Enter, pilih binary 1 dan 2>Enter
Ketikkan perintah: ~# apt-get install vsftpd>Enter
Ketikkan: Y>Enter
40
Ketikkan perintah: ~# nano /etc/vsftpd.conf>Enter
Cari: #local_enable = Yes, hapus tanda hash(pagar) didepannya.
Cari: #write_enable = Yes, hapus tanda hash (pagar) didepannya, simpan dan keluar. Selanjutnya, buat file yang akan dishare untuk ftp, ketikkan perintah: ~# nano touch /srv/ftp/praktik.txt>Enter
41
Ketik apapun yang akan anda share, simpan dan keluar
Ketikkan apapun yang akan anda share, simpan dan keluar
Kita akan melakukan restart dengan perintah: ~# /etc/init.d/vsftpd restart>Enter
42
Bila berhasil, tampilannya seperti gambar berikut.
Ketikkan perintah: ~# adduser ftp1>Enter
Ketikkan password>Enter
43
Isian berikutnya dikosongkan saja dengan cara >Enter, kemudian ketikkan Y>Enter
Ketikkan perintah: ~# ftp localhost>Enter
Name (localhost:root) : ftp1>Enter
44
Ketikkan password>Enter
Ketikkan perintah: ls>Enter
Ketikkan perintah: exit atau bye>Enter
45
Kita masuk dalam konfigurasi secure ftp, ketikkan perintah: ~# mkdir /etc/ssl/private/vsftpd.pem>Enter
Ketikkan perintah: ~# chmod 600 /etc/ssl/private/vsftpd.pem>Enter
Ketikkan perintah: ~# openssl req – x509 – nodes – days 365 – newkey rsa:1024 – keynote /etc/vsftpd/vsftpd.pem – out /etc/vsftpd/vsftpd.pem >Enter
46
Lalukan restart, ketikkan perintah: ~# /etc/init.d/vsftpd restart>Enter
Bila berhasil, tampilannya sebagai berikut.
Selanjutnya kita masuk ke mail server, ketikkan perintah: ~# apt-cd rom add>Enter, masukkan binary>Enter
47
Ketikkan perintah: ~# apt-get install postfix courier-imap courie r-ipop>Enter
Ketik: Y>Enter
Kita berada di postfix configuration, tekan OK
48
Pilih Internet site>Ok
Ketikkan di system mail name: nama domain>Ok
Masukka binary sesuai permintaan sistem>Enter
49
Pilh Yes>Enter
Restart postfix, ketikkan perintah: ~# /etc/init.d/postfix restart>Enter
Bila berhasil, tampilannya seperti gambar berikut.
50
Kita akan melakukan konfigurasi postfix, ketikkan perintah: ~# nano /etc/postfix/main.cf >Enter
Cari: mailbox_command, sesuaikan seperti tampilan berikut, simpan dan keluar.
Kita akan membuat directory mail, ketikkan perintah: ~# maildirmake /etc/skel/maildir >Enter
51
Ketikkan perintah: ~# adduser mail1>Enter
Ketikkan password>Enter
Informasi pengguna bisa dilewati dengan cara menekan Enter, kemudian ketik Y>Enter
52
Informasi pengguna bisa dilewati dengan cara menekan Enter, kemudian ketik Y>Enter selanjutnya masukkan perintah: ~# adduser mail2>Enter
Masukkan password>Enter
Informasi pengguna bisa dilewati dengan cara menekan Enter, kemudian ketik Y>Enter
53
Restart postfix, ketikkan perintah: ~# /etc/init.d/postfix restart>Enter
Bila berhasil, tampilannya akan seperti gambar berikut ini.
Selanjutnya kita lakukan restart courier-imap dan courier-ipop, bila berhasi l, tampilannya seperti gambar berikut.
54
8. Menginstalasi Squirrelmail Ketikkan perintah: ~# apt-get install squirrelmail>Enter
Ketik Y>Enter
Pilih binary>Enter
55
Konfigurasi squirrelmail, ketikkan perintah: ~# squirrelmail-configure>Enter
Ketik D>Enter
Ketik 2>Enter, ketik 1>Enter, ketik nama domain>Enter
56
Ketik s>Enter, ketik R>Enter, ketik s>Enter, ketik Q>Enter, kita kembali ke root.
Kita akan mengkonfigurasi, ketikkan perintah: ~# nano /etc/apache2/apache2.conf>Enter
Ketikkan ^W + ^T, ketik 221>Enter maka kita akan diarahkan ke nomor kolom 221; selanjutnya ketik include /etc/squirrelmail/apache.conf
57
Ketikkan seperti tampilan berikut, simpan dan keluar.
Ketikkan perintah: ~# /etc/squirrelmail/apache.conf>Enter; cari: virtualhost
Buat konfigurasi seperti tampilan berikut, simpan dan keluar.
58
Restart apache, ketikkan perintah: ~# /etc/init.d/apache2 restart>Enter
Bila berhasil, tampilannya seperti gambar berikut.
9. Menginstalasi Proxy Server Ketikkan perintah: ~# apt-cdrom add>Enter
59
Ketikkan perintah: ~# apt-get install squid3>Enter
Ketik Y>Enter
Masukkan binary1>Enter
60
Masukkan binary2>Enter
Konfigurasi squid, ketikkan perintah: ~# nano / etc/squid3/squid.conf>Enter
Cari: http_port 3128, tambahkan kata transparent dibelakangnya, hapus tanda hash bila ada.
61
Cari: cache_mem, hapus tanda hash bila ada.
Cari: cache_mgr, hapus tulisan webmaster, ganti denganhostname@ nama domain, hapus tanda hash.
Cari: visible_hostname, hapus #host none, ganti dengan visible_hostname nama domain.
62
Cari: acl CONNECT_method CONNECT, ketik dibawahnya. Buat seperti tampilan berikut.
Cari: http_access deny all, beri tanda hash didepannya.
Selanjutnya kita akan mendaftarkan alamat web yang akan diblokir. Ketik perintah: ~# nano /etc/squid3/url>Enter
63
Ketik alamat web yang akan diblokir, simpan dan keluar.
Selanjutnya kita akan mendaftarkan kata kunci yang akan diblokir. Ketik perintah: ~# nano /etc/squid3/key>Enter, simpan dan keluar.
Kita akan melakukan restart squid. Ketik perintah: ~# squid3 -z>Enter
64
Konfigurasi berhasil jika ada tampilan squid is alr eady running !
Kita akan melakukan konfigurasi IP Tables untuk proxy. Ketik perintah: ~# iptables – t nat – A PREROUTING – s 192.168.1.0/24 – p tcp – dport 80 – j REDIRECT – to-port 3128>Enter
Agar perintah tersebut tidak hilang, maka harus disimpan dalam konfigurasi. Untuk itu, kita ketik perintah: ~# nano /etc/rc.local>Enter
65
Kita ketik perintah: ~# iptables – t nat – A PREROUTING – s 192.168.1.0/24 – p tcp – dport 80 – j REDIRECT – to-port 3128 tepat diatas exit 0, simpan dan keluar
Kita lakukan restart rc.local. Ketik perintah: ~# /etc/init.d/rc.local start>Enter
Bila berhasil, tampilannya seperti gambar berikut ini.
66
Saatnya kita lakukan pengujian. Buka web browser, kemudian pada address bar kita ketikkan mail.nama domain, atau ftp.nama domain, hasilnya seperti tampilan berikut.
Bila kita sudah bias mengakses halaman seperti di atas, artinya konfigurasi client-server yang kita buat telah berhasil.
67